
Apple personally vets each and every application in the Mac App Store, which helps give those apps extra prominence and safety. Unfortunately, Mac App Store apps are tightly restricted as to what they can and can’t do on your system. As such, if you need an app that does more than Apple allows—one that cleans up your file system, say, or that records your Mac’s audio—you’ll need to venture beyond the store.
Types of software Unlike the Mac App Store, which only provides you with options to download free and paid apps, companies outside the store may offer other options, including trials, shareware, and donation-requested software.
Trial versions of programs are usually time-limited (and occasionally feature-limited). They’re almost always free to download; once the trial period runs out, you’ll be locked out of the app and asked to pay for a full license. Shareware is similar to a trial version, but it may not lock you out after your time is up. Instead, it may present nagging dialog boxes reminding you to buy the app, or it may limit some features until you purchase it. In the case of a requested donation, the app is usually free, but the developer asks that you donate a certain amount if you like using it.
How to find software: Many, many applications are available for the Mac outside the Mac App Store. Some of these may come from Apple’s registered developer list, meaning Apple signs but doesn’t review the developer’s apps, and can revoke an app’s license if it starts behaving maliciously. But many others exist without any Apple oversight at all.
Even so, there are plenty of ways to find reputable Mac apps. The easiest is to check Mac-focused technology sites for reviews, suggestions, and hidden gems. There are also sites that highlight and bundle software (like Humble Bundle), and online webstores (such as Apple’s own and Amazon’s Mac Software Store).
Another way to go about it is to search the Mac App Store for prominent vendors, and then go directly to their websites. Some developers, like Panic and Rogue Amoeba, make simple apps available through the Mac App Store while offering more complex options on their websites. And many companies offer free trials so that you don’t have to pay for an app until you know you want to keep it.
If you want to be absolutely sure you’re not accidentally buying or downloading scamware, it’s always good to get a second (or third) opinion. Start with Google: Search for the name of the application or company, followed by the word
review. If you don’t trust the online reviews, you can drop by your local Apple Store and ask an employee for an opinion of the app, or whether he or she knows of any really great programs in that category. And if you have a Mac-savvy friend or family member, that person might be the best resource of all.Install new software
When you buy from the Mac App Store, those apps virtually install themselves. But when you're buying from somewhere else, you have to install the old-fashioned way. New software can come in a couple of different formats:
From the Web: Many companies let you download new software right from their websites. This type of software often comes in the form of a disk image (denoted with a .dmg extension). In those cases, you just double-click the .dmg file, and a picture of a virtual removable drive will appear on your desktop and in the sidebar. (Depending on your Security preferences, OS X may mount the drive for you.)
When you double-click the disk image to open it, you'll see either a copy of the application or its installer inside. If the image contains an application (along with a note that tells you to drag the icon to your Applications folder), you can quickly put the software in the right place by opening a new Finder window and clicking theApplications folder. Then just drag the application’s icon from the other window to this folder.
If instead the disk image contains a traditional installer, double-click it, and it will walk you through the steps for installing the software. When you’re done, eject the disk image by clicking the eject arrow next to its name in the Finder window’s sidebar or by dragging it to the Trash.
You’ll occasionally come across an installer that isn’t a .dmg file; instead, it has a .zip or .sit extension. These are compressed files that you must expand. The Mac will automatically expand .zip files when you double-click them. The expanded file will appear as a new folder or file, in the same place as the .zip file. To expand .sit files, you’ll need a copy of SmithMicro’s free StuffIt Expander.
Once you’ve installed an application downloaded from the Web, you may wonder what to do with the installer. If it’s a freely available installer—a piece of shareware, for example, or an update that you can download again later from the publisher’s website—you can toss it into the Trash.
However, you may want to hang on to some installers. For instance, if you’ve purchased a piece of software on the Internet and can download that software only for a limited time, keep the installer in case you need to reinstall the software later. You might even want to burn it onto a CD for safekeeping. Hanging on to your installers also makes sense if you have a slow Internet connection. You’ll likely want to avoid repeating a six-hour download.
From a disc: Though most Mac software programs are now purchased as downloads, it’s still possible to get CD or DVD versions of some programs if you wish. However, if you have a Mac with no disc drive—and no external drive with which to read a disc—you have two choices. If you have another Mac with a disc drive, you can insert the disc into that machine and use your Mac’s Remote Disc feature to access the installer. But if your only Mac does not have a disc drive, you may be better off going to the Apple Store and having an employee help you get the software onto your computer. (And, in the future, you may want to order only software that directly downloads to your Mac.) Assuming you do have a CD/DVD drive, here are some basics for installing software from a disc.
Most software you purchase on a CD or DVD will come with an installer application. If you have a CD/DVD drive built into your computer, insert the disc, wait for the image to load, and then double-click the installer, which walks you through the steps for installing the software.
Some discs may instead display an icon of the program along with a note that tells you to drag the icon to your Applications folder. To quickly put the software in the right place, open a new Finder window; this exposes the window’s sidebar, where you’ll see the Applications folder. Then just drag the application’s icon to this folder.
Update your software
Updating non–Mac App Store software is a tad more difficult than updating software from the Mac App Store, but not by much. Most applications these days have automatic updaters, which check in every so often to look for updates. If an update is available, the program will usually prompt you via a dialog box and a link to go download the update. (Some apps even update in place, with no visit to a browser necessary.) Those that don’t automatically check for updates may have a menu item that reads Check For Updates, which lets you do so manually.
If the update is a big one—moving from version 2 to version 3, for example—the developer may ask you to pay an upgrade fee to download the new version. This doesn’t prevent you from using your current version—but you won’t be able to use the new version without paying for it. If you decide you want to upgrade, you can usually do so through the developer’s website.
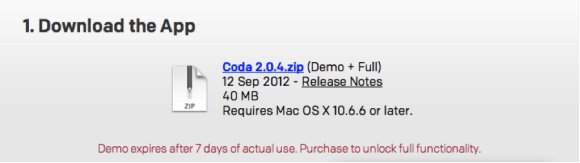
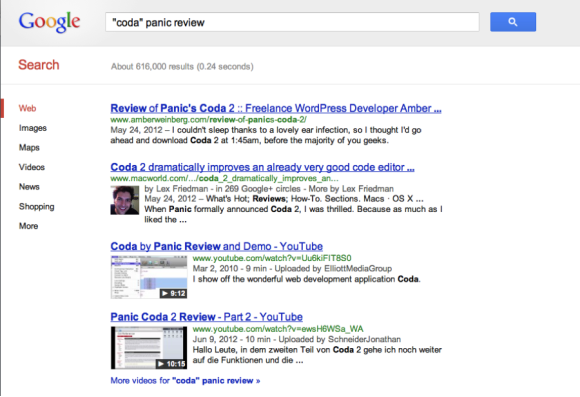
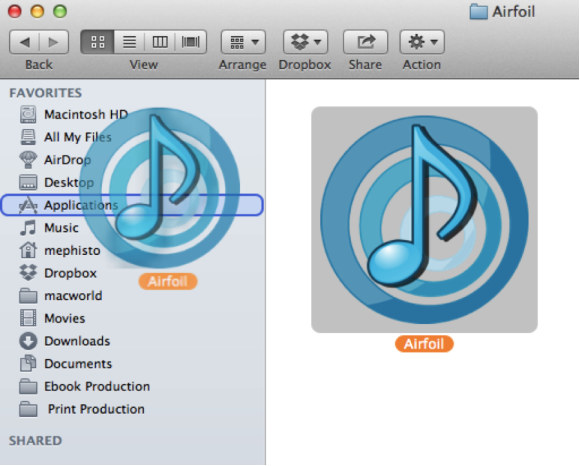
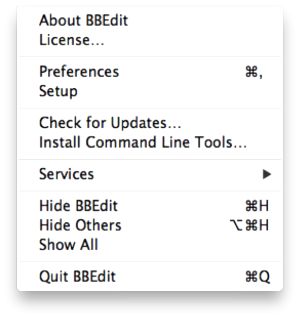

No hay comentarios:
Publicar un comentario